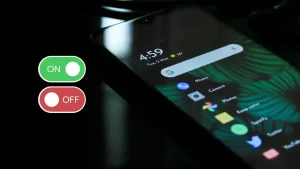¿Tu PC se ha congelado y no responde? No te preocupes. Windows tiene herramientas sencillas y prácticas para cerrar programas problemáticos sin necesidad de apagar el equipo de forma forzada. En este artículo, te enseñaremos los mejores métodos para solucionar bloqueos en Windows 10 y Windows 11.
¿Por qué ocurre esto?
Cuando un programa utiliza demasiada memoria RAM o CPU, puede congelar la pantalla y bloquear todo el sistema. En esos momentos, el ordenador puede tardar varios minutos en recuperar el control. Sin embargo, con los métodos adecuados, puedes identificar y cerrar la aplicación que está causando el problema en solo unos pasos.
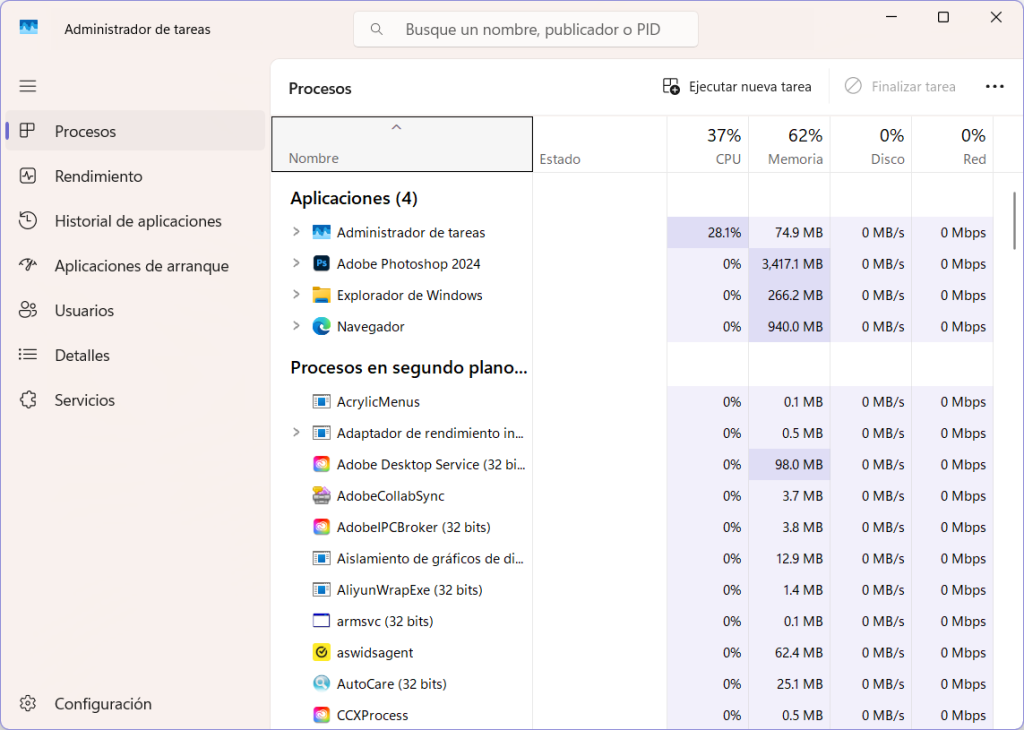
Método 1: Usar el Administrador de Tareas
El Administrador de Tareas es la herramienta más práctica para gestionar programas y procesos en ejecución en Windows. Sigue estos pasos para acceder a él:
- Acceso rápido desde el teclado:
- Presiona las teclas Ctrl + Shift + Esc para abrir directamente el Administrador de Tareas.
- Alternativamente, pulsa Ctrl + Alt + Supr y selecciona “Administrador de Tareas” en el menú que aparece.
- Identifica el programa problemático:
- Localiza la aplicación que dejó de responder. Generalmente, será la que abriste justo antes del bloqueo.
- Usa los datos de consumo de memoria, CPU, o disco para identificar al culpable.
- Finaliza el programa:
- Haz clic derecho sobre el programa y selecciona “Finalizar tarea” para cerrarlo.
Método 2: Cerrar programas con Alt + F4
Si el Administrador de Tareas no funciona, puedes recurrir al atajo Alt + F4. Este método cierra automáticamente el programa activo en tu pantalla.
⚠️ Importante: Ten en cuenta que al usar Alt + F4, el programa se cerrará de inmediato sin guardar los cambios. Por ejemplo, si estabas editando un documento o un proyecto, perderás el progreso no guardado.
Método 3: Usar el Símbolo del Sistema (CMD)
Cuando todo lo demás falla, el Símbolo del Sistema puede ser tu mejor aliado. Aquí te explicamos cómo:
- Abre el CMD:
- Pulsa Win + R para abrir la ventana “Ejecutar”.
- Escribe cmd y presiona Enter.
- Lista los procesos activos:
- Escribe el comando tasklist para ver una lista de todos los programas y procesos en ejecución.
- Cierra el programa problemático:
- Usa el comando taskkill /im NOMBRE_DEL_PROGRAMA.exe /f (por ejemplo, taskkill /im chrome.exe /f) para cerrarlo.
- Si no puedes identificarlo por su nombre, utiliza su PID (ID del proceso) en lugar del nombre.
Consejos para prevenir bloqueos en Windows
- Cierra programas que consuman muchos recursos: No uses varias aplicaciones pesadas a la vez, como editores de video y videojuegos.
- Mantén tu sistema actualizado: Instalar actualizaciones de Windows puede mejorar el rendimiento del sistema.
- Revisa tu memoria RAM: Si tu PC se congela frecuentemente, puede ser señal de que necesitas más memoria RAM.
Con estos métodos, podrás solucionar fácilmente cualquier problema causado por programas que dejan de responder en tu PC.