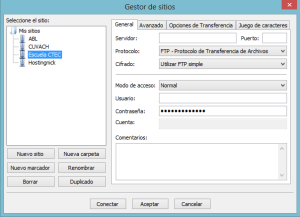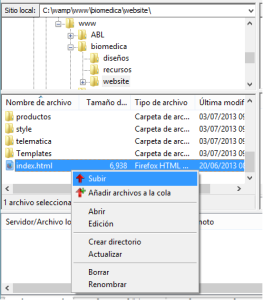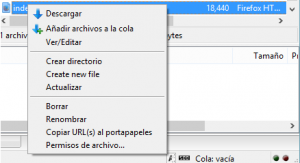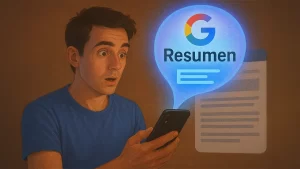En la primera parte de este tutorial, te explique que es FileZilla, por que usarlo y como instarlo; ahora te mostrare como utilizarlo.
Interfaz de FileZilla
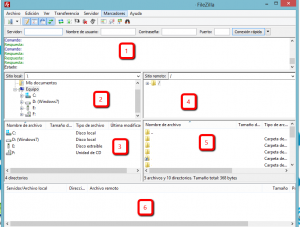
1) Listado de comandos: Aquí se muestra el proceso de cada comando u orden para conectarse al servidor, así como su resultado (exitoso/fallido)
2, 3) Nuestro sitio en local. Muestra las carpetas y archivos que tenemos en nuestro computador.
4, 5) El servidor web. Aquí podrás ver los archivos y carpetas del servidor, así como navegar entre ellos.
6) Proceso de transferencia. Este espacio muestra el proceso de transferencia de archivos, tanto de subida como de bajada; también muestra las transferencias fallidas en caso de existir.
Conexión rápida al servidor
La forma mas rápida de conectarse al servidor es la que se muestra a continuación…
3 son los datos obligatorios que se deben tener para hacer la conexión, Primero: el IP o nombre del servidor (por lo general es la dirección de la web), Segundo: el usuario y Tercero: la contraseña.
Después de introducir los valores mencionados en cada uno de los recuadros, presiona el botón ‘Conexión rápida’.
Nota: el recuadro de ‘puerto’ por lo general no se indica a menos que tu proveedor de Internet te indique algún puerto es especifico que tengas que utilizar.
Gestión de sitio
Normalmente, antes de subir archivos, se debe configurar el sitio para que los datos de acceso (servidor, usuario y clave) queden almacenados para accesos posteriores.
Para esto, sigue la siguiente ruta: Menú Archivo–>Gestor de sitios. o puedes usar el metacomando CTRL+S. Verás la siguiente ventana:
Desde aquí podrás gestionar todos los sitios que desees.
Crear un nuevo sitio
Al pulsar el botón ‘Nuevo sitio’ deberás indicar:
- El nombre del sitio. Este es a gusto tuyo, aunque lo recomendable es que se llame igual que tu web.
- El servidor (puedes usar la url de la web)
- El protocolo, por lo general es FTP
- Cifrado. Utilizar FTP simple, a menos que se necesite seguridad extra.
- Modo de acceso. Con elegir la opción ‘Normal’ es suficiente
- Usuario. El nombre de usuario que te provee tu servidor web.
- Contraseña. La clave de acceso
- Comentarios. Esta parte opcional, solo en caso de que desees agregar algún tipo de información que consideres relevante
- Puedes elegir el botón Aceptar y los datos se guardaran o puedes elegir el botón ‘Conectar’ y además de guardar lo datos de conexión se realizará la conexión inmediatamente.
Después de crear tu sitio, tendrás acceso directo 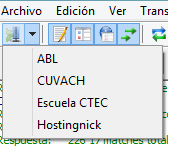
Subir archivos
Para transferir archivos al servidor, solo tienes que hacer lo siguiente:
- Seleccionar los archivos del ordenador que se desean transferir
- Clic derecho sobre el archivos o los archivos que deseas subir y elegir opción “Subir”.
Nota: Para seleccionar varios archivos mantén presionada la tecla CTRL y da clic sobre cada archivo que deseas seleccionar.
Si quieres bajar archivos del servidor a tu equipo, tienes que hacer lo inverso; elige el o los archivos del servidor que deseas bajar y clic derecho, opción “Subir”.
De igual forma puede eliminar y renombrar archivos y carpetas en el servidor, solo tienes que dar clic derecho sobre el archivo o carpeta deseado y elegir la opción deseada