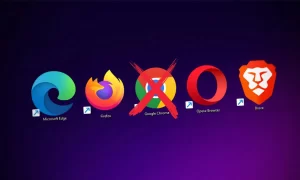El Poder de la Tecla de Windows: Un Movimiento Estratégico de Microsoft
La historia de la tecla de Windows es un fascinante capítulo en el mundo de la tecnología. ¿Sabías que su introducción fue uno de los movimientos de marketing más brillantes de Microsoft? Permíteme llevarte a través de este viaje.
En 1994, Microsoft lanzó el Natural Keyboard, un teclado innovador que revolucionó la forma en que interactuamos con nuestras computadoras. Pero había algo especial en este teclado: una tecla que cambiaría la experiencia de millones de usuarios en todo el mundo. Esa tecla era la tecla de Windows.
¿Por qué fue tan importante? Porque Microsoft no solo la incluyó en su propio teclado, sino que también exigió que todos los fabricantes de teclados la incorporaran si querían ser parte de su programa de hardware compatible. ¿El incentivo? El distintivo de compatibilidad de Windows. Para las empresas, esto era más que un logro técnico; era una señal de confianza y calidad.
Pero aquí viene lo curioso: la tecla de Windows apareció un año antes de que Windows 95, el icónico sistema operativo, viera la luz. ¿Por qué adelantarse? Porque Microsoft sabía que esta tecla sería clave para la experiencia del usuario. Al presionarla, se abría el menú de inicio, un acceso directo al corazón del sistema operativo. Además, al combinarla con otras teclas, se desbloqueaban funciones especiales, como un atajo mágico hacia el mundo digital.
¿Te suena familiar? Es como la tecla de “⌘” en macOS, pero con un toque distintivo de Windows. En nuestro artículo, hemos recopilado los atajos de teclado más importantes que aprovechan esta poderosa tecla. Desde abrir aplicaciones hasta cambiar ventanas, la tecla de Windows es la llave maestra para una navegación eficiente.
Así que la próxima vez que la veas en tu teclado, recuerda su historia. Es más que una simple tecla; es un símbolo de innovación, estrategia y la visión de Microsoft para simplificar nuestras vidas digitales.
Atajos de teclado generales de Windows
En esta lista te mostramos algunos atajos de teclado que usan la tecla de Windows y que llevan funcionando desde hace tiempo:
- Tecla de Windows + Q o Windows + S: Abre el buscador dentro del menú de inicio.
- Tecla de Windows + I: Abre el panel de configuración de Windows 11.
- Tecla de Windows + X: Abre el menú contextual del botón de inicio.
- Tecla de Windows + E: Lanza el explorador de archivos.
Atajos para organizarse con las ventanas de Windows
- Tecla de Windows + Izquierda: Coloca la ventana activa en la mitad izquierda de la pantalla.
- Tecla de Windows + Derecha: Coloca la ventana activa en la mitad derecha de la pantalla.
- Tecla de Windows + ,: Esconde todas las ventanas hasta soltar la tecla de Windows.
- Tecla de Windows + M: Minimiza todas tus ventanas.
- Tecla de Windows + D: Minimiza todas las ventanas.
- Tecla de Windows + Inicio: Minimiza todas las ventanas excepto la activa.
- Tecla de Windows + T: Navega entre las ventanas de la barra de tareas. Pulsa enter para abrirlas cuando estén seleccionadas.
- Tecla de Windows + Un numero: Abre la ventana situada situada en la posición correspondiente al número en la barra de tareas.
- Tecla de Windows + Shift + Izquierda o Derecha: Mueve la ventana activa a otro monitor, siempre que lo haya, situado a la izquierda o derecha del principal.
- Tecla de Windows + L: Bloquea tu sesión y se queda en la pantalla de desbloqueo.
- Tecla de Windows + “.”: Abre la ventana de emojis para poder incluirlos en un texto.
Atajos de teclado mejorados en Windows 11
- Tecla de Windows + W: abre el panel de widgets de Windows. Podemos encontrar los widgets del tiempo, tráfico local, noticias, calendario y demás.
- Tecla de Windows + A: Abre el panel de ajustes rápidos, donde podemos encontrar las opciones de volumen, WiFi, Bluetooth, brillo, el asistente de concentración y más.
- Tecla de Windows + N: Abre el panel de notificaciones y calendario.
- Tecla de Windows + Z: Abre el panel de grupo de instantáneas para organizarte con las ventanas de aplicaciones y multitarea.
- Tecla de Windows + C: Abre la app de chat de Microsoft Teams desde la barra de tareas. Con este atajo podemos seleccionar rápidamente una conversación de Teams.
- Tecla de Windows + Flecha direccional (arriba): coloca una ventana activa en la mitad superior de la pantalla.
- Tecla de Windows + Flecha direccional (abajo): coloca una ventana activa en la mitad inferior de la pantalla.
- Tecla de Windows + K: abre el panel de conexión a otros dispositivos a través de casting.
- Tecla de Windows + H: abre la herramienta de dictado para transcribir de voz a texto.
Otros atajos de teclado útiles
- Tecla de Windows + R: Abre el cuadro de diálogo de Ejecutar.
- Tecla de Windows + U: Acceder al Centro de accesibilidad.
- Tecla de Windows + V: Abre el portapapeles.
- Tecla de Windows + Imp Pant Petsis: Realiza una captura de pantalla que se guarde automáticamente en la carpeta de capturas, dentro de la de Imágenes.
- Tecla de Windows + Shift + S: Abre el menú de captura de pantalla para decidir qué área capturar.
- Tecla de Windows + G: Abre la barra de juegos.
- Tecla de Windows + Alt + G: Si está activada, inicia la grabación de pantalla en segundo plano.
- Tecla de Windows + Alt + R: Detén la grabación de pantalla.
- Tecla de Windows + P: Con una segunda pantalla conectada, navega entre los modos de visualización.
- Tecla de Windows + “+”: Hacer zoom con la aplicación de Lupa.
- Tecla de Windows + “-“: Hacer zoom out con la aplicación de Lupa.
- Tecla de Windows + CTRL + SHIFT + B: si tienes algún problema con tu monitor, lo que ves en pantalla o los gráficos en tu PC, puedes presionar esta combinación de teclas para que Windows reinicie tu controlador gráfico. Esto puede solucionar problemas visuales sin tener que reiniciar el ordenador.
- Tecla de Windows + (#): Si presionas la tecla de Windows junto a cualquier número del 1 al 0 en tu teclado, puedes abrir la aplicación que esté anclada a la barra de tareas en esa posición. Por ejemplo, si tienes Microsoft Edge anclado de primero en la superbarra, puedes presionar la Tecla de Windows + 1 y abrirás el navegador.