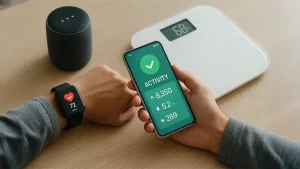No importa cuán rápidos o brillantes puedan ser los equipos cuando son nuevos, todos parecen volverse más lentos con el transcurso del tiempo.
Al comprar un equipo y después de instalar una docena de programas, de cargarlo con herramientas antivirus y anti spyware, y de descargar una cantidad incalculable de correo no deseado de Internet. La reducción de velocidad se puede producir tan gradualmente que casi no la notará; hasta que, un día, intentará abrir un programa o un archivo y ¡tendrá que esperar una eternidad!
Hay muchas formas de aumentar la velocidad de Windows y optimizar el funcionamiento del equipo, incluso sin actualizar el hardware.
Las siguientes sugerencias lo ayudarán a optimizar Windows 7 para obtener un rendimiento más rápido.
Probar el Solucionador de problemas de rendimiento
Lo primero que puede probar es el Solucionador de problemas de rendimiento, que puede detectar y solucionar problemas automáticamente. El Solucionador de problemas de rendimiento busca problemas que pueden ralentizar el rendimiento del equipo, como la cantidad de usuarios que actualmente han iniciado sesión en el equipo y la ejecución simultánea de varios programas.
Para abrir el Solucionador de problemas de rendimiento, haga clic en el botón Inicio y, a continuación, haga clic en Panel de control. En el cuadro de búsqueda, escriba solucionador de problemas y,

a continuación, haga clic en Solución de problemas. En Sistema y seguridad, haga clic en Buscar problemas de rendimiento.

Eliminar programas que no se usen nunca
Muchos fabricantes de equipos entregan nuevos equipos con programas que no solicitó y que quizás no desee. Si decide que no desea estos programas,podrá aumentar la velocidad al usar memoria, espacio en disco y potencia de procesamiento.
Una buena idea es desinstalar todos los programas que no planea usar; especialmente, los programas de utilidades diseñados para administrar y ajustar el hardware y el software del equipo. Los programas de utilidades, como escáneres de virus, limpiadores de discos y herramientas de copias de seguridad, se ejecutan, generalmente, de manera automática en el inicio y quedan activos en segundo plano donde no puede verlos. Muchos usuarios no tienen idea de que se están ejecutando.
Quizás piense que puede usar el software algún día, pero es probable que nunca lo haga. Desinstálelo y compruebe si su equipo se ejecuta con más rapidez.
Esto los puede hacer desde el panel de control, en la opción Programas.
Limitar cuántos programas se ejecutan en el inicio
Muchos programas están diseñados para iniciarse automáticamente cuando se inicia Windows. Muchos programas están configurados para que se abran en segundo plano (donde no se puede ver que se están ejecutando). Esto resulta útil para los programas que se usan con más frecuencia; pero para los programas que nunca se usan o que se usan con poca frecuencia, se desperdicia memoria valiosa y se ralentiza el tiempo que demora Windows en finalizar el inicio.
Decida usted mismo si desea que un programa se ejecute en el inicio.
Pero, ¿cómo se puede saber qué programas se ejecutan automáticamente en el inicio? A veces resulta obvio porque el programa agrega un icono al área de notificación en la barra de tareas, donde puede ver que se está ejecutando. Observe allí si hay algún programa en ejecución que no desea que se inicie automáticamente. Coloque el cursor sobre cada icono para ver el nombre del programa. Asegúrese de hacer clic en el botón Mostrar iconos ocultos, de modo que pueda ver todos los iconos.
![]() El botón Mostrar iconos ocultos del área de notificación
El botón Mostrar iconos ocultos del área de notificación
Incluso después de comprobar el área de notificación, pueden quedar algunos programas que se ejecutan automáticamente en el inicio; puede utilizar algunos programas como TuneUp para controlar la carga de programas u otro programa parecido.
Desfragmentar el disco duro
La fragmentación hace que el disco duro realice trabajo adicional que puede ralentizar el equipo. El Desfragmentador de disco vuelve a organizar los datos fragmentados de manera que el disco duro pueda funcionar de manera más eficaz. Esta herramienta se ejecuta según una programación, pero también es posible desfragmentar el disco duro de manera manual.
Para ello vaya a : Inicio/Todos los programas/Accesorios/Herramientas del sistema/Desfragmentador de disco.
Limpiar el disco duro
Los archivos innecesarios de su disco duro ocupan espacio en disco y pueden ralentizar el equipo. El Liberador de espacio en disco quita archivos temporales, vacía la papelera de reciclaje y quita varios archivos del sistema y otros elementos que ya no necesita.
Para ello vaya a : Inicio/Todos los programas/Accesorios/Herramientas del sistema/Liberador de espacio en disco.